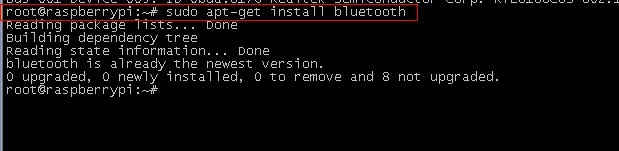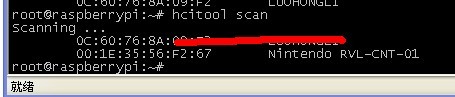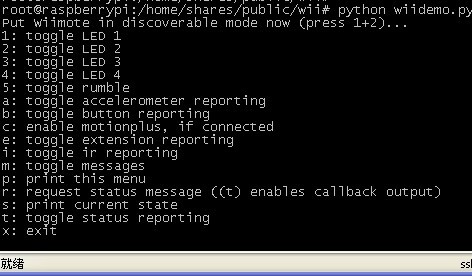序:
写这个目的是想让大家通过教程能根据自己的需求制作出属于自己的机器人,所以将系列教材打算按照机器人的几个重要功能的组成部分,分别介绍!!!首先给大家介绍的是机器人的控制功能,分为两部分介绍,一部分是无线控制,一部分是有线控制!
一、无线控制
无线控制就是通过无线的方式实现对机器人的控制,以下内容是以“Wii的右手柄”为例大家做一个简单的参考:
btw:为什么选wii的右手柄呢,原因就是价格便宜,功能多,实现简单,
准备工作:
1.树莓派一个
2.蓝牙适配器一个,x宝大概8元以内
3.Wii 右手柄一个,x宝大概60元左右
操作步骤:
1.在蓝牙适配器插上树莓派,然后树莓派上电
2.树莓派启动后,输入以下命令,查看是否能检查到蓝牙适配器(如果找不到请拔下蓝牙适配器,再插上试试)
lsusb
3.安装蓝牙工具,输入命令
sudo apt-get install bluetooth
4.查看蓝牙软件是否正常启动,输入命令
sudo service bluetooth status
如果显示没有打开蓝牙,输入以下命令后再重启试试:
/etc/init.d/bluetooth start
5.查看蓝牙适配器是否正常工作,输入命令
hcitool dev
6.将Wii右手柄装上电池,同时按下手柄上的“1”和“2”键直到手柄上的蓝灯闪烁,然后在树莓派输入搜索命令:
hcitool scan
如果找不到“Nintendo ”项,请重复步骤6,如果多次还是不成功,请打开手柄电池仓盖,找到红色点的按键按下,然后输入搜索命令。
到此,一切就设备工作正常了,接下来就要完成如果实现手柄控制功能:
7.安装python的Wii手柄库,输入命令
sudo apt-get install python-cwiid
8.下载wii的demo程序wiidemo,解压并考入树莓派中运行:
python wiidemo.py
btw:按照提示运行程序后按照提示,同时按下1+2键不放,直到新的提示信息出现如下图(如果提示错误请重复该步骤)
9.demo程序使用,树莓派键盘选择各项测试:
1: toggle LED 1 //LED1灯亮,再选一次就灭
2: toggle LED 2 //LED2灯亮,再选一次就灭
3: toggle LED 3 //LED3灯亮,再选一次就灭
4: toggle LED 4 //LED4灯亮,再选一次就灭
5: toggle rumble //震动开启,再选一次震动关闭
a: toggle accelerometer reporting //加速度提示,老手柄需要给有手柄配上加速度的转接器motionplus才行,新款手柄带此功能
b: toggle button reporting //按键状态显示
c: enable motionplus, if connected //使能motionplus转接器
e: toggle extension reporting //扩展信息显示
i: toggle ir reporting //显示红外信息
m: toggle messages //显示信息,再选一次就关闭信息
p: print this menu //重新显示目录
r: request status message ((t) enables callback output) //反馈状态信息
s: print current state //打印当前状态
t: toggle status reporting //显示状态信息
x: exit //退出
大家可以一个一个试试,看看效果,然后根据demo中的例程将各种功能应用到机器人的控制和反馈中!!!!