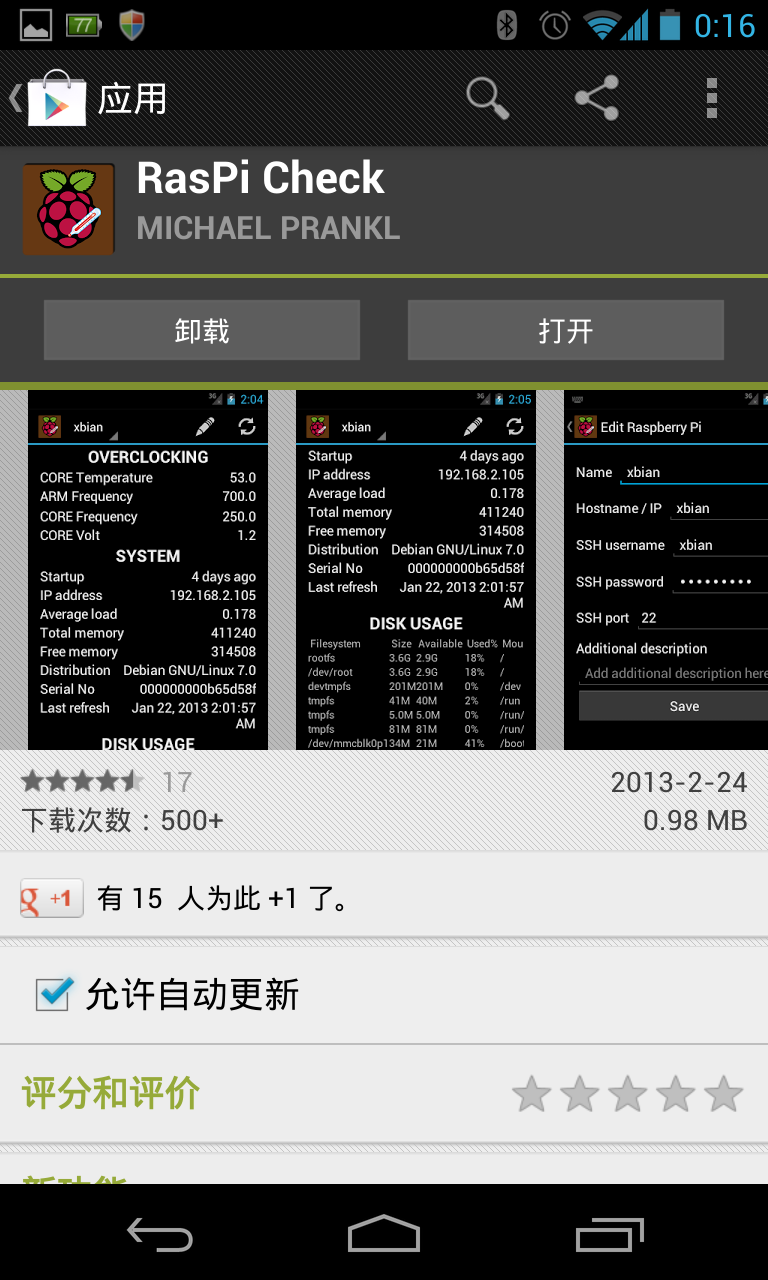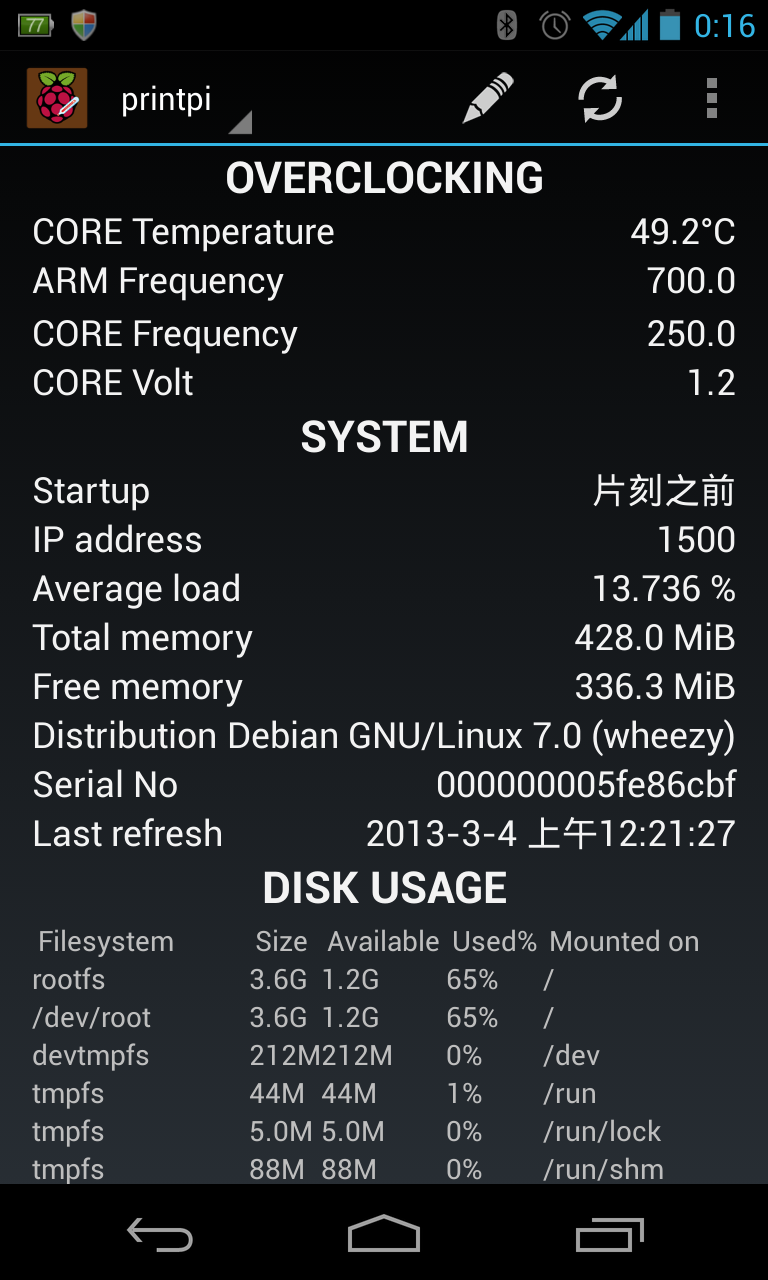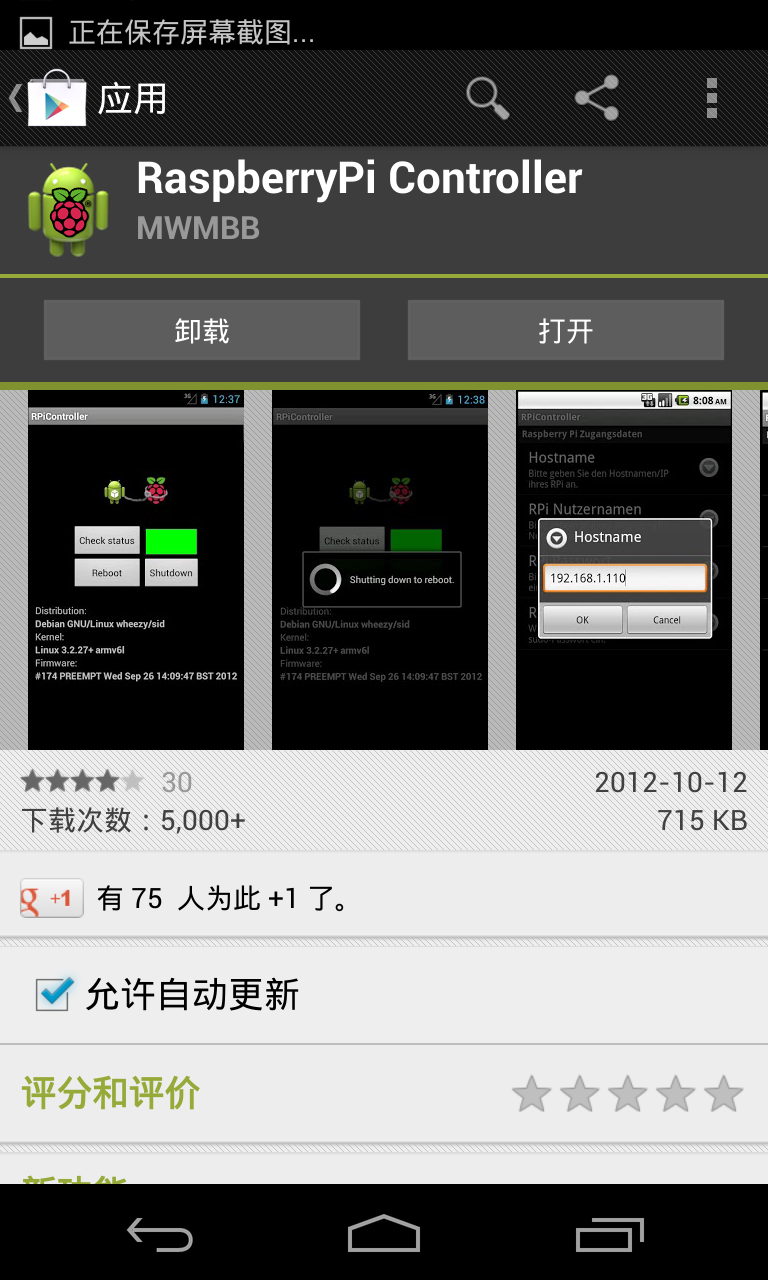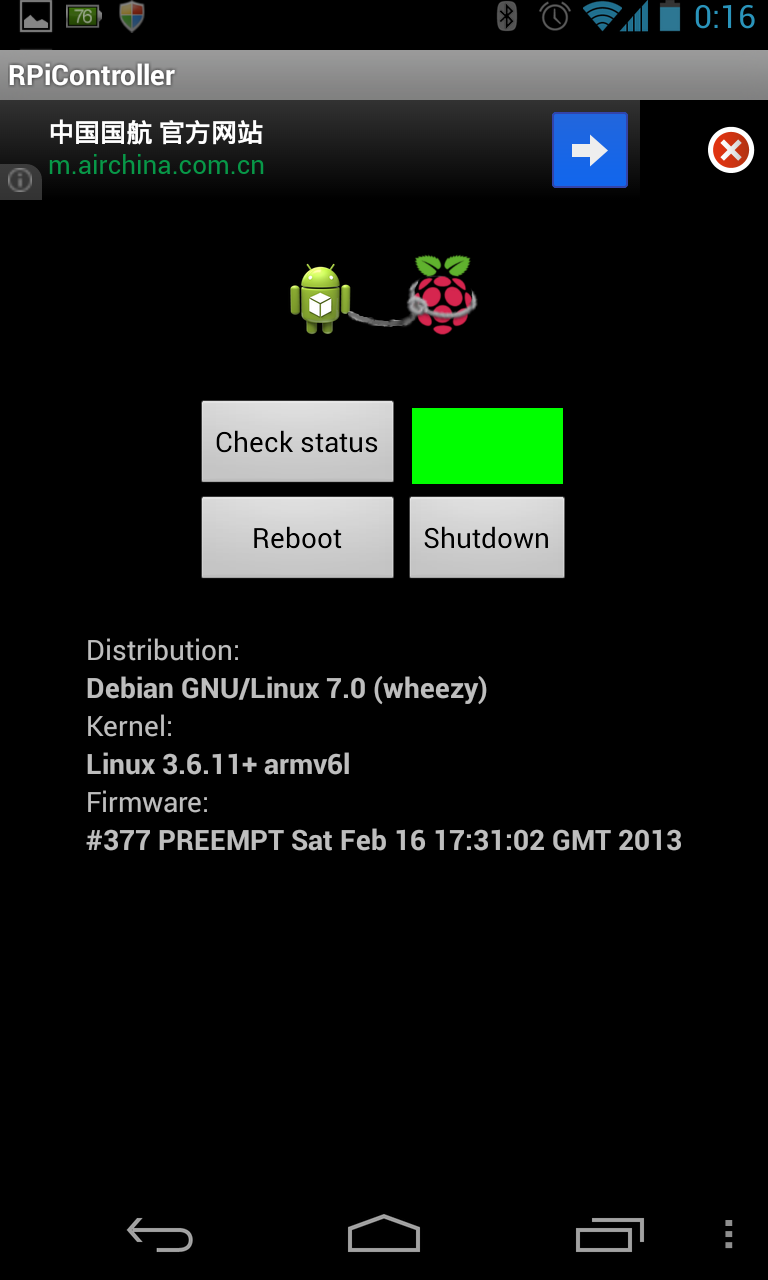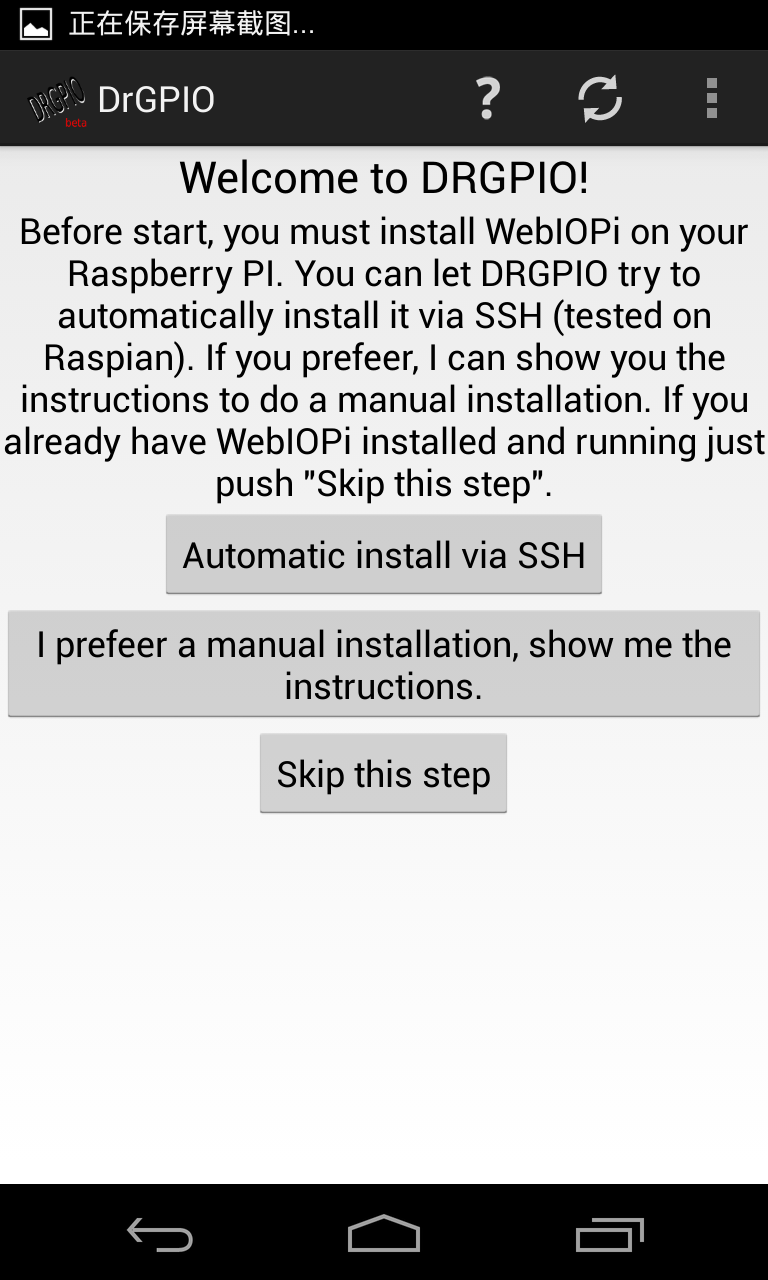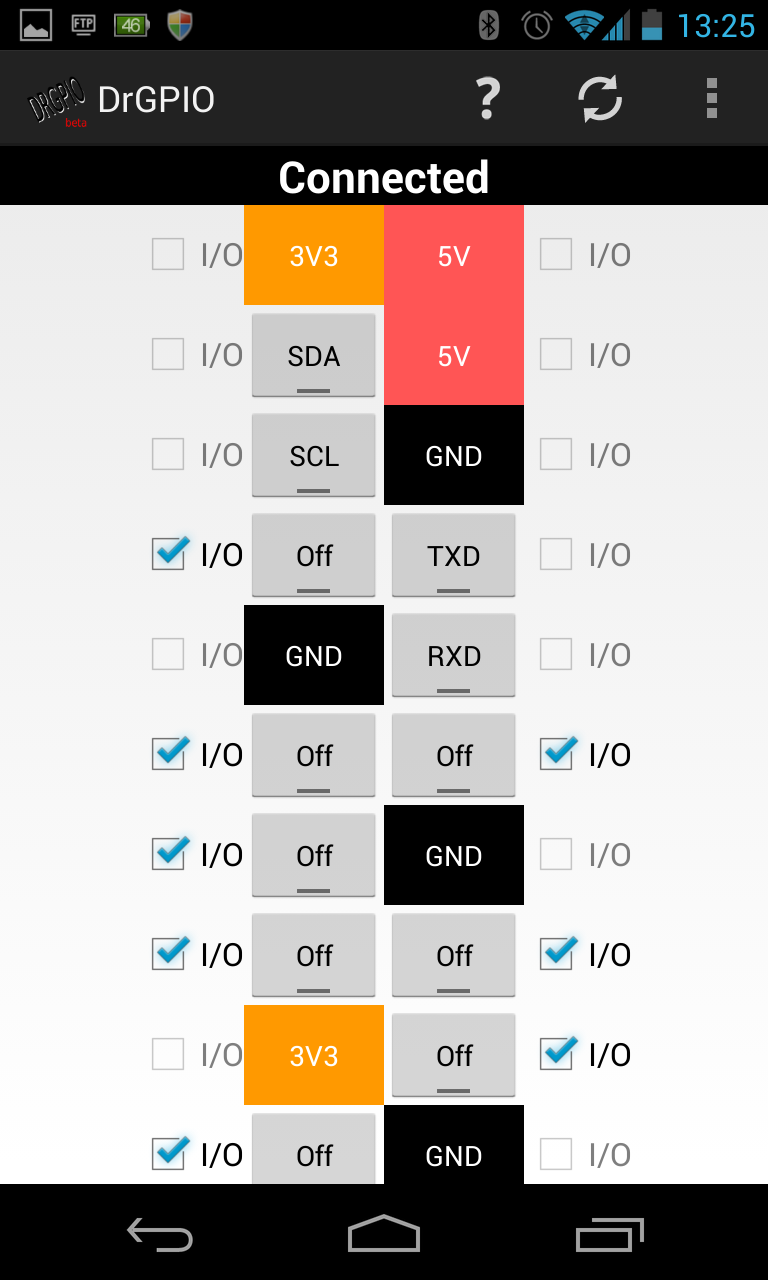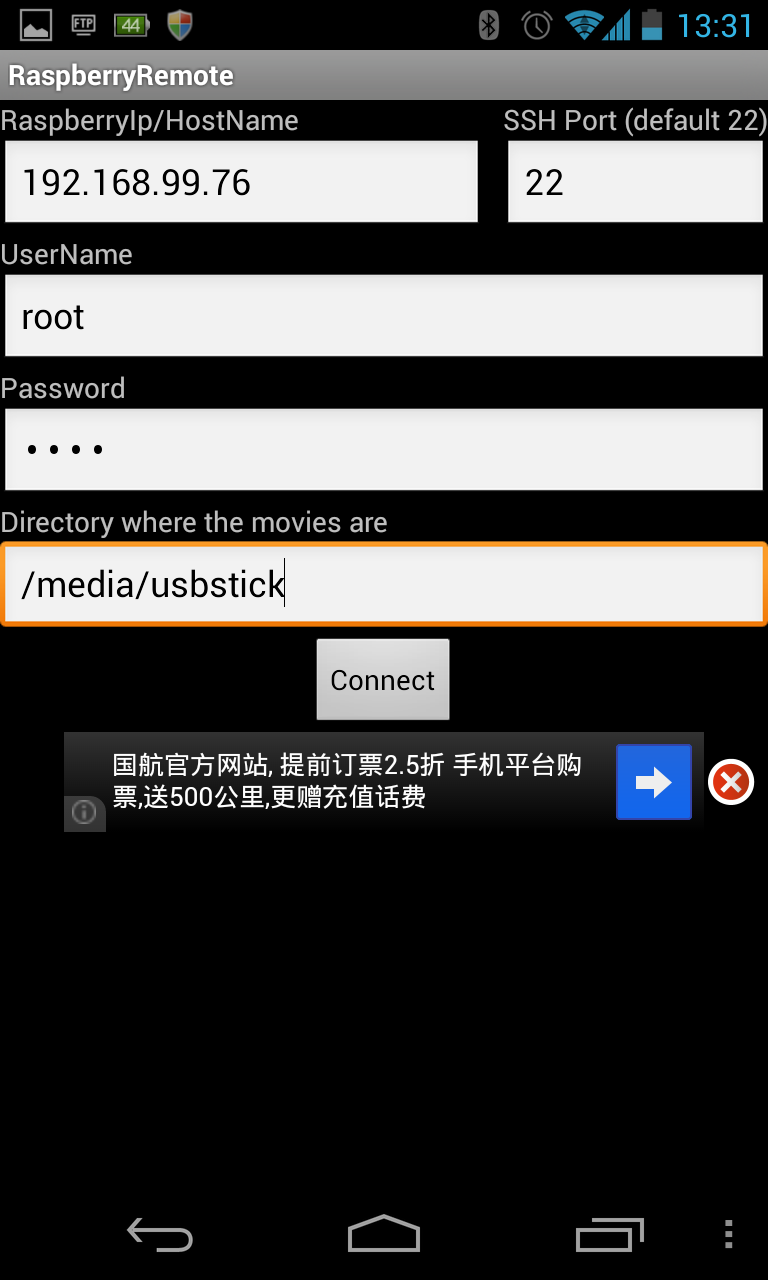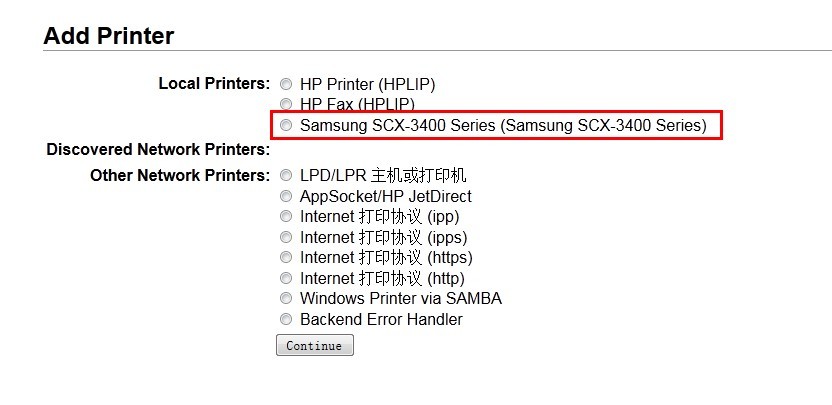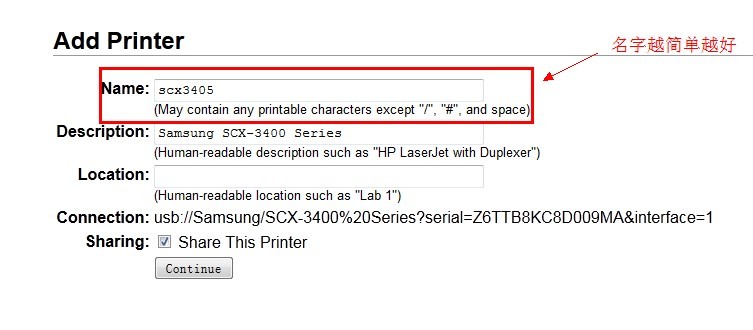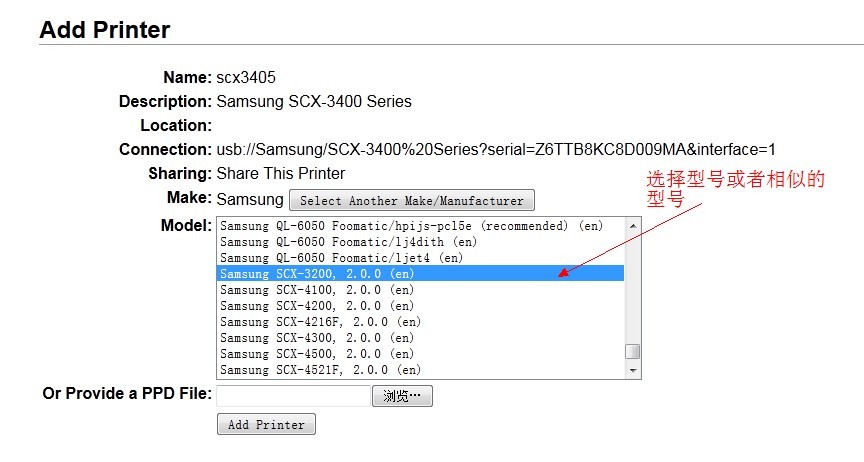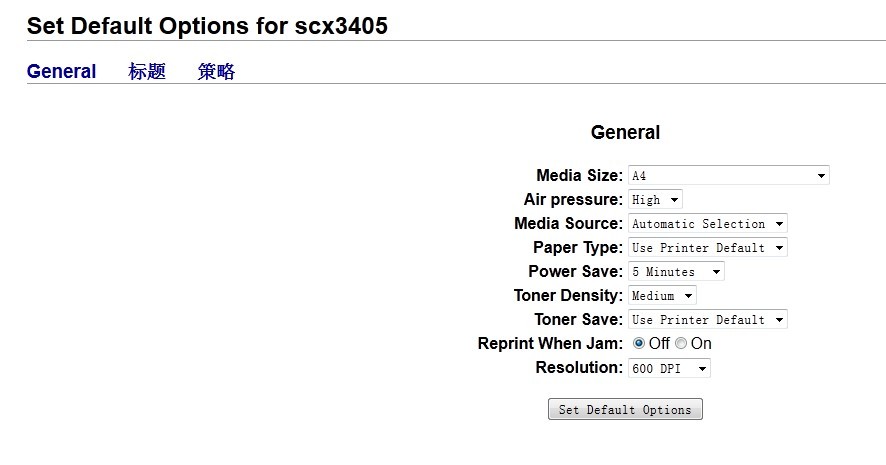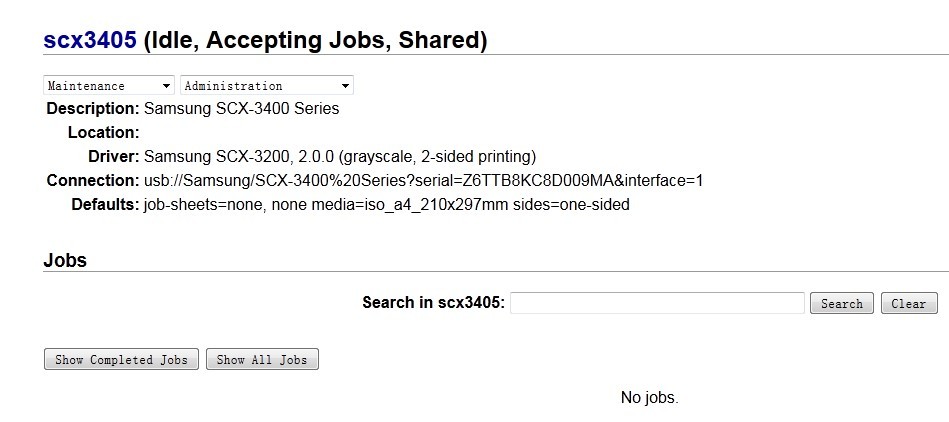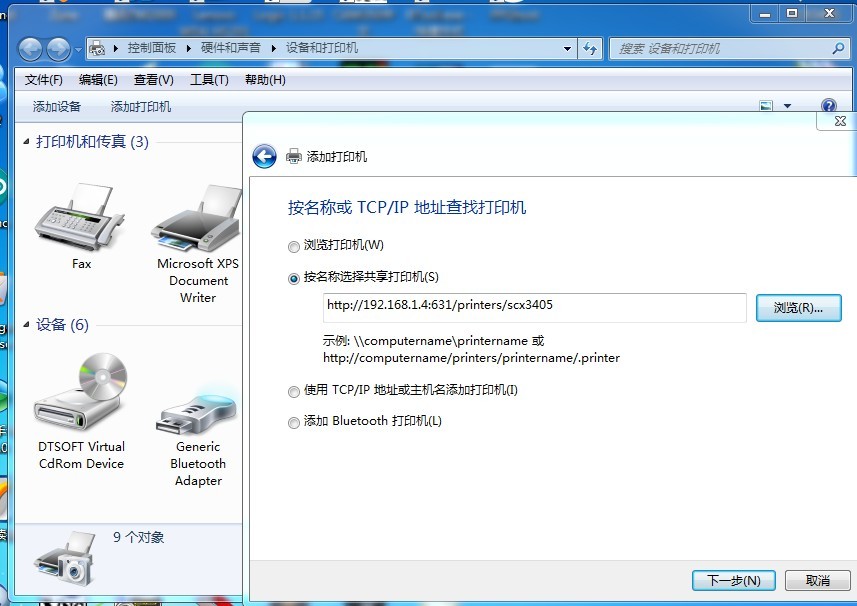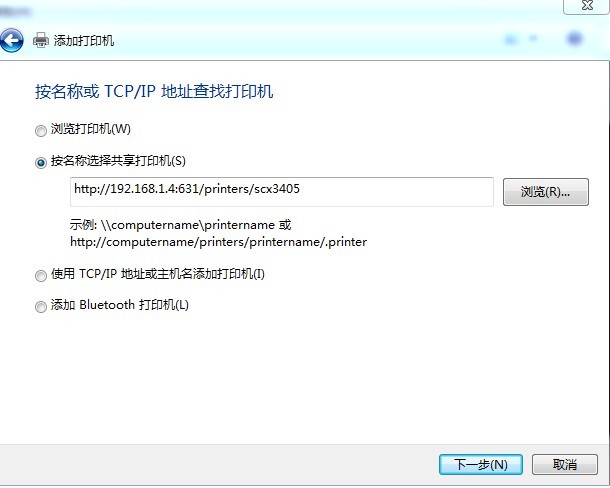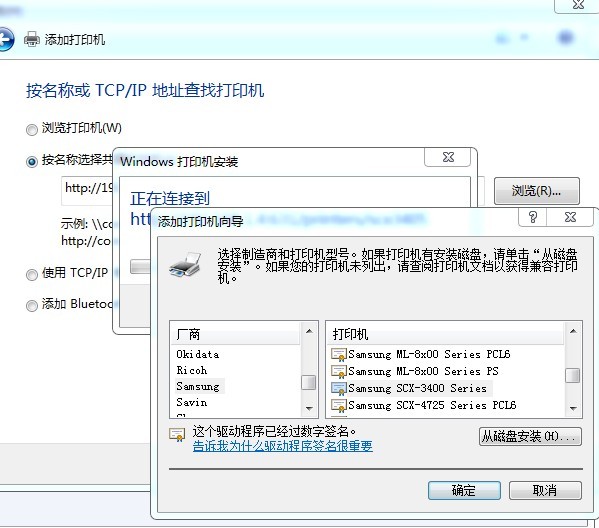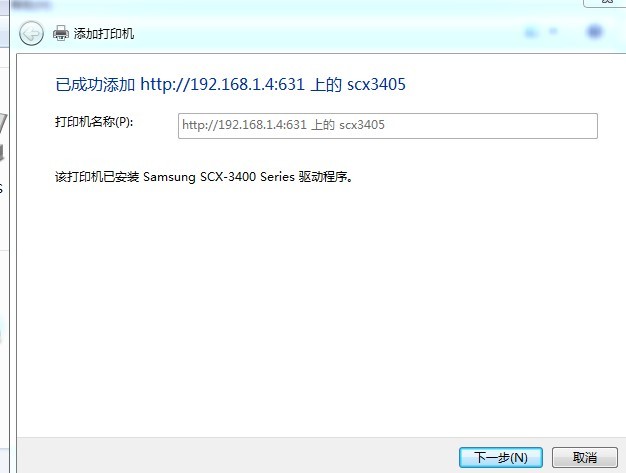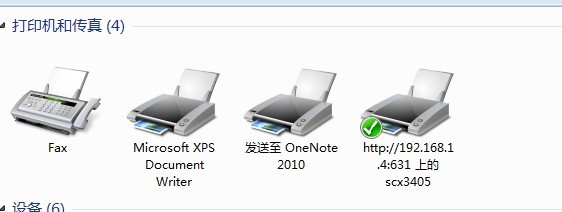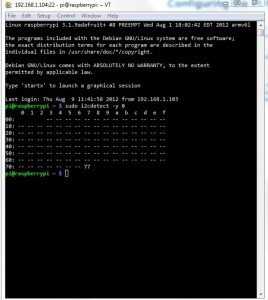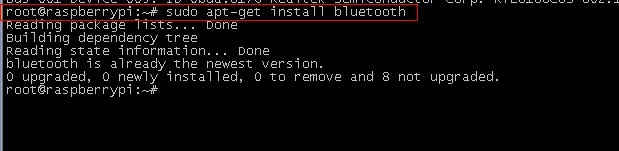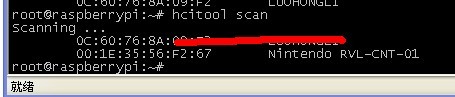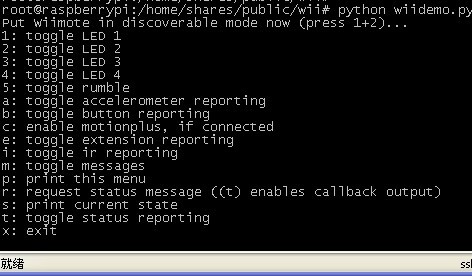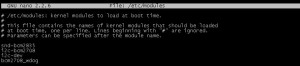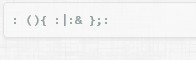其实很久之前就用上触摸屏了,但是最近很忙一直没时间写教程,今天有点时间,就给大家说说如何在树莓派上使用触摸屏!!
准备设备:
1.树莓派1个
2.带触摸功能的液晶显示屏(在购买之前一定要确认触摸芯片是否是eGalax的芯片)
操作步骤:
1.请大家下载基于最新debain-02-09版本上编译的系统镜像(推荐用8G的卡导入镜像,部分4G卡会提示空间不足)
网盘地址:http://pan.baidu.com/share/link?shareid=372072&uk=3338932639
2.刷好系统启动树莓派,使用lsusb命令查看触摸屏是否识别:
pi@raspberrypi ~ $ lsusb Bus 001 Device 002: ID 0424:9512 Standard Microsystems Corp. Bus 001 Device 001: ID 1d6b:0002 Linux Foundation 2.0 root hub Bus 001 Device 003: ID 0424:ec00 Standard Microsystems Corp. Bus 001 Device 004: ID 1c4f:0002 SiGma Micro Keyboard TRACER Gamma Ivory Bus 001 Device 005: ID 0eef:0001 D-WAV Scientific Co., Ltd eGalax TouchScreen
如果看到有eGalax,恭喜你的的触摸屏已经找到了,如果没找到请确认触摸屏的usb接口是否正确连接,确认触摸屏的芯片是否是eGalax的
3.登录树莓派,进入图形界面,运行xinput_calibrator程序软件调校屏幕(镜像中已经安装了软件),
pi@raspberrypi ~ $ xinput_calibrator
屏幕会出现提示,让你去点击对角线的小叉,点击完后屏幕会提示一个调整信息,如下:
Calibrating EVDEV driver for “eGalax Inc. USB TouchController” id=8
4.按照提示将以下内容复制这部分内容
Section “InputClass”
5.编辑文件”/usr/share/X11/xorg.conf.d/01-input.conf“,将刚才复制的内容添加到文件的最后,并保存
pi@raspberrypi ~ $sudo nano /usr/share/X11/xorg.conf.d/01-input.conf
6.重启树莓派,好好享受的你触摸屏吧!